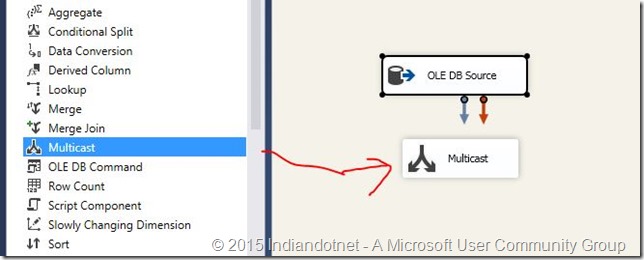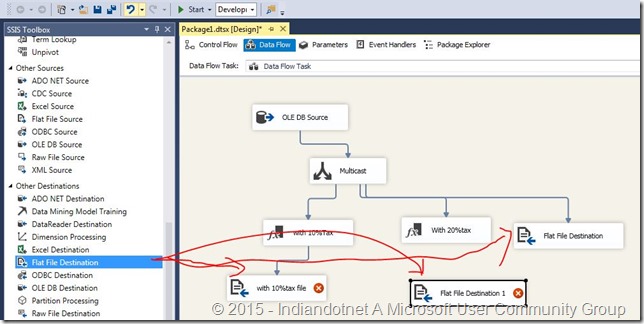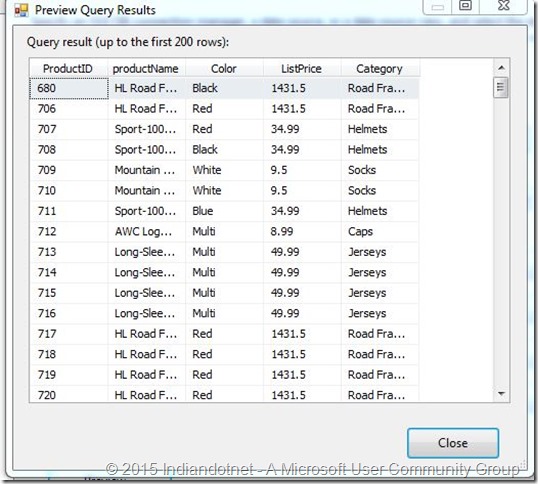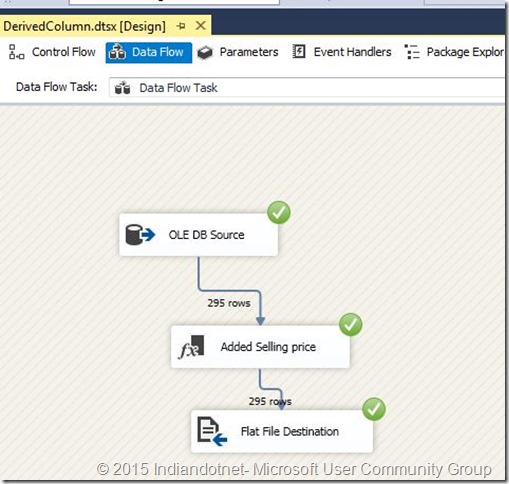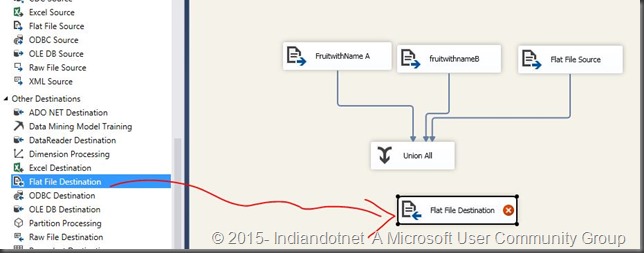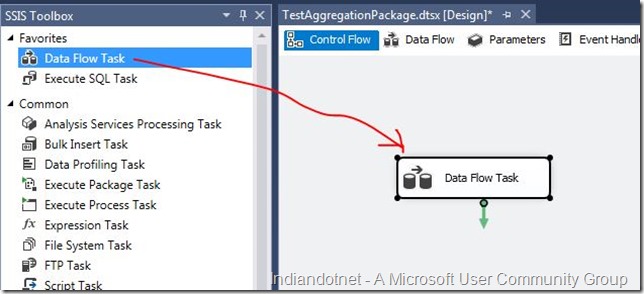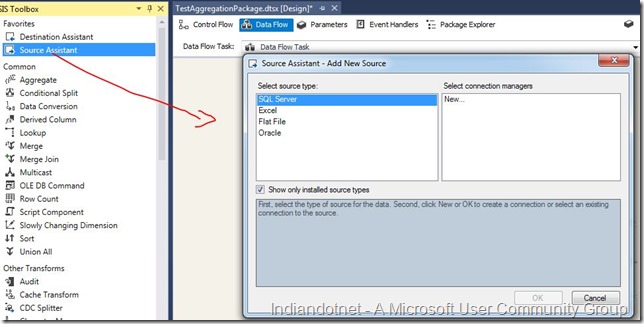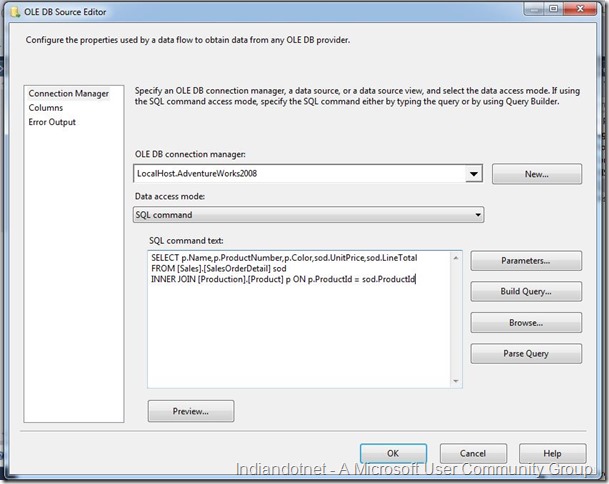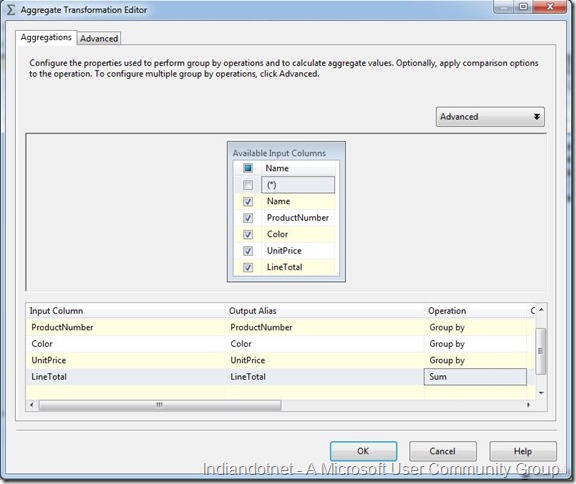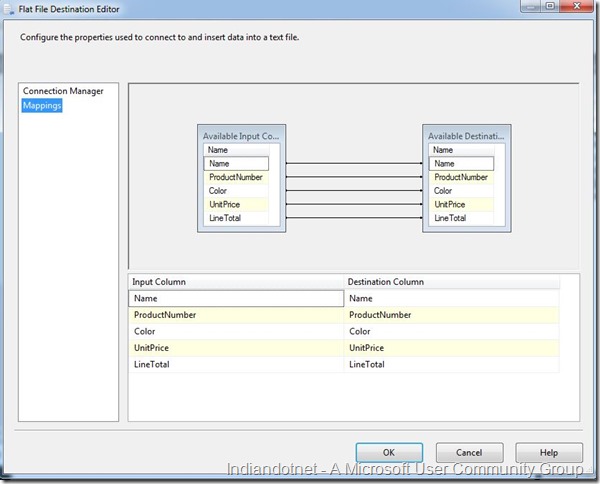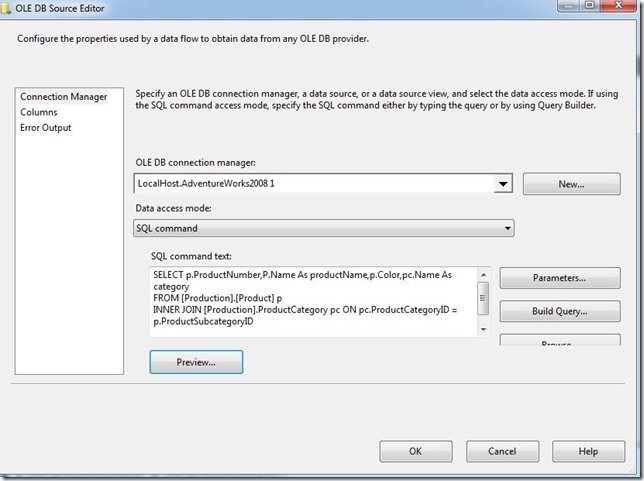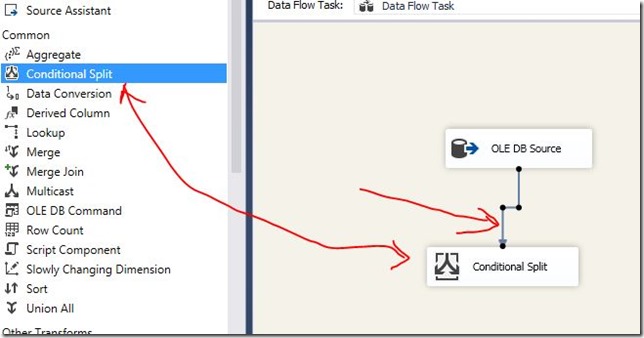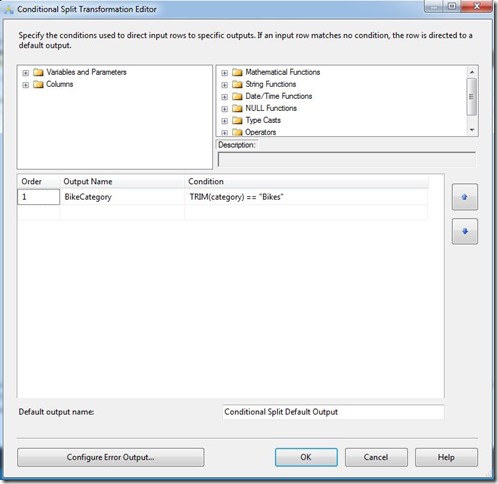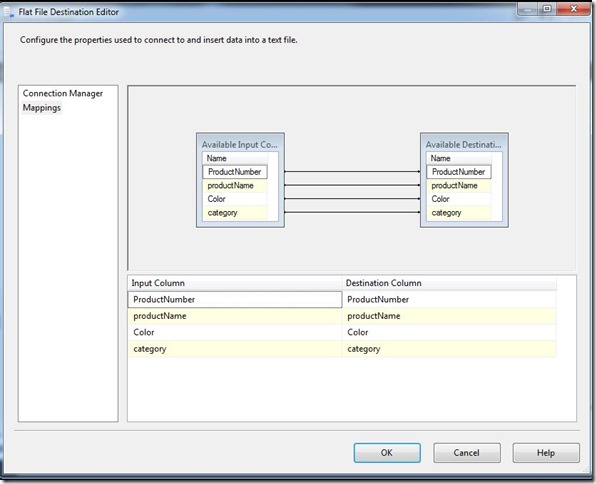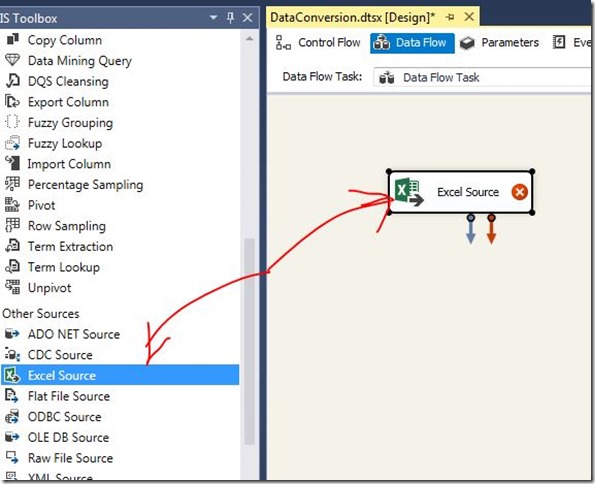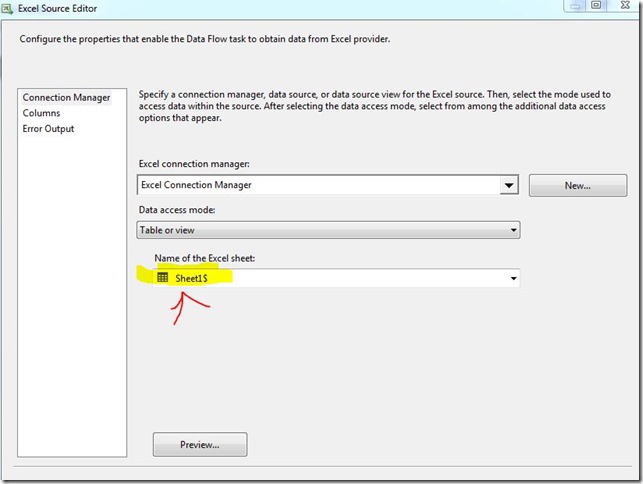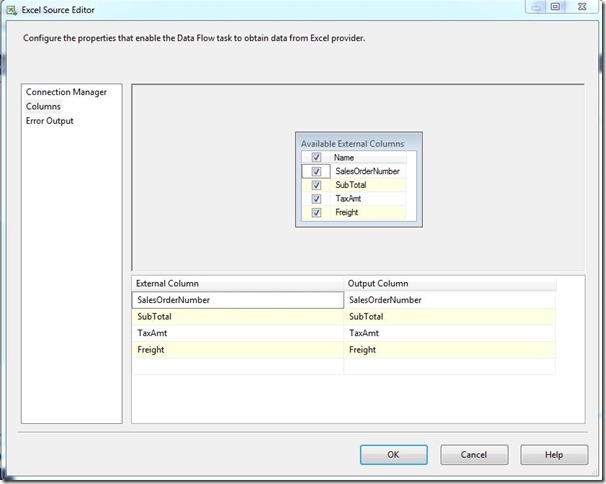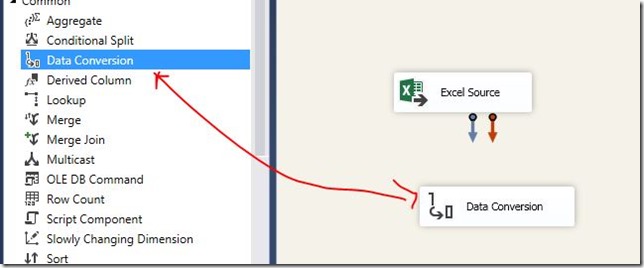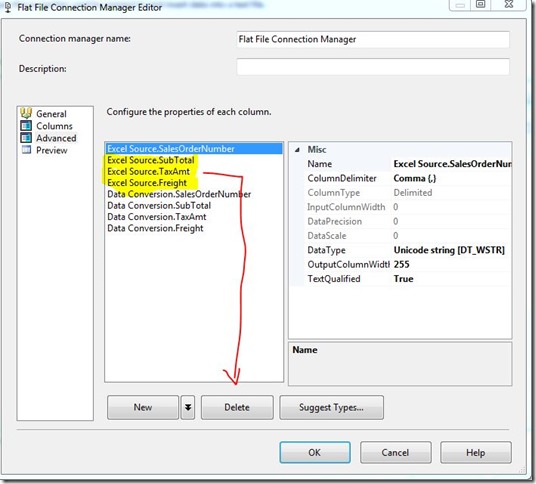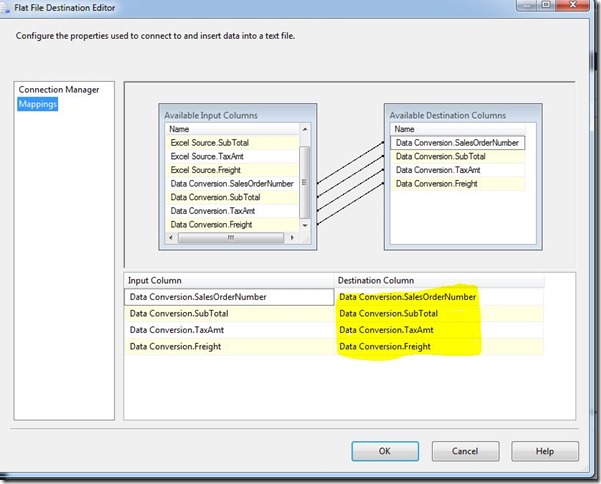Dear Friends,
This is another post in the series of step by step SSIS ,Zero to hero series. In this post we will discuss another transformation control which is Multicast transformation.
Multicast is a way which help us to provide multiple copy of same source data for different transformation. Or in other words we can say multicast transformation create multiple pipelines for the same data.
Lets understand this by an example. Suppose, we are product developer and selling product in different state in India. Now ,the problem is same product may have different selling price due to different tax system. So, we have to use same data of product but there will be different discount according to sate tax.
Now, here we go step by step. for your information in this example we are going to use similar example which we did in last post of Derived column Transformation tip #120
Step 1:- Add a package and drag drop data flow task and configure source database. I am taking Adventurework2012 database and using product & productCategory tables for source data query below is simple snap of data
Step 2:- Once the data is configured. Drag drop Multicast control as shown in below figure and give output of source object to Multicast and try to configure it.
Step 3:- Now, when we have configured Multicast we can get multiple output from Multicast control. Suppose , One state is taking 10% WAT tax, another state taking 20% WAT tax and last one is taking no tax (wow that’s great). So we can drag drop derived column and configure then according to 10% ,20% WAT tax for reference you can take a look of tip #120
I configured the the 3 different output in same way and adding the respective flat files. As shown in below figure you will see we added 3 files
1) with 10% ,with 20 % and without and tax
After configuration you will get structure something like as shown in below image. As a result we will get 3 flat files with 10% ,20% and without any change.
Step 4:- If you face any difficulty in Derived column configuration and moving the data to file please follow earlier post. Now once everything is configured run the package by pressing F5 or hitting run button you will get following screen. So , if you see Multicast providing similar row count to different output which is 295 rows.
We , can use this Multicast where we need multiple copy of same source data.
I hope this article might help you somewhere.
Enjoy !!!
RJ !!